Today’s children are growing up in a world different from the one we grew up in. Technology is advancing at an unprecedented pace, and there’s no use in trying to keep them off computers and smartphones. They are likely to need them for education and work.
However, children still need a bit of control before we can trust them with the internet. They need to be mature enough to learn how to use the immense pool of possibilities and information in the right way. At a young age, they’re more likely to use it for fun than for education.
As a parent, you might find that you need to block some potentially harmful sites, so your child doesn’t access them. If you’re wondering how to block a website on Chrome, here are some suggestions.
Contents
Block Site – Website Blocker for Chrome

Blocking certain websites can enhance your child’s internet experience and give you peace of mind at the same time. They won’t be tempted or waste their time, and you won’t have to worry about them being in potential danger.
Block Site is a useful Chrome extension that you can easily add to your browser and can help improve the user’s productivity and keep them safe. If your child is too young to realize how important privacy and security on the web are, this could be a suitable solution until they’re old enough to understand how the internet works.
You can add specific words to this extension, and rest assured your child won’t be able to open anything that contains those words.
Block Site is available in 15 languages, and you can download it from the official Chrome web store. The feature is constantly being improved and updated, and it doesn’t take up too much space. With this extension, not only can you control what websites your child visits, but also how much time they spend there.
This Chrome feature is popular among Chrome users because it’s also available for mobile phones, and it’s extremely user-friendly. Apart from websites, you can also block apps that distract your child from doing their homework or studying.
Also, this extension can help them organize their study time better thanks to the simple, but efficient Pomodoro technique: Teach your child how to break down the lessons and tasks into 25-minute time slots and take frequent breaks to improve focus.
StayFocusd

You may be unsure of how to increase your child’s productivity, but Chrome offers a good solution for this StayFocusd.
As it’s fairly easy to lose track of time and get carried away while scrolling down the feed on Facebook or Instagram, you can now limit the time your kid can spend on social media and similar websites that usually only waste their time.
Adding this cool extension to a browser only takes a couple of seconds – it will be added right next to the search bar, so it’s easily accessible whenever you need it.
Open the website you’d like to block and then click on the small blue icon with a black clock on the right side, next to the search bar. You can block the entire site immediately, or click on ‘Settings’ to access advanced options and set the timer. You can also add multiple sites at once to your blocked list or block absolutely everything except the one site your kid might need for completing the homework.
If you think your child can change the settings whenever they feel like it, think again. There’s a smart ‘Require Challenge’ option that demands you to complete a challenge before you’re allowed to make any changes.
If you want to be able to use the computer and access the forbidden sites past your child’s bedtime, you can set a daily reset time when your settings will go back to default – the sites will be unblocked, and you’ll be able to access them.
Site Blocker

Now that you know how to block a website on Chrome, there’s only one thing left to do: choose the extension that you consider most useful and suitable for your needs.
Another great choice for Chrome could be the Site Blocker extension. It is available from the official Chrome store, and English is the only language. It is a lightweight extension, so you won’t even know it’s there.
It’s very simple to use: Once you download it and add it to your browser, it will appear in the right-click menu that you can access on any webpage. By selecting the ‘block this site’ option, you are adding the page to the list of blocked sites.
You can protect the list of blocked sites with a password and stop your child from unblocking them. We all know how computer-savvy children can be, so this option might turn out to be necessary. Also, this extension allows you to block site subdomains or redirect blocked sites to a specific URL you choose.
Parents usually love the fact that this extension closes the tab when you try to access a blocked website. You can use this to convince your child that the computer is the one to blame, and you don’t need to get into further details.
Web Nanny
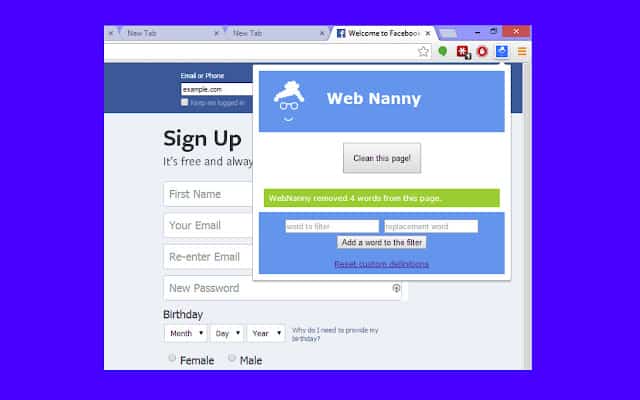
Web Nanny is a small Chrome extension that doesn’t block the whole website but rather cleans it from the profane language you may want to protect your child from.
It can be very useful if you find a website that contains some helpful and interesting content and also language you don’t want them to pick up. Web Nanny allows you to add the words to replace the ones you consider inappropriate.
You can even use this extension to play with your child and create educational games that will broaden their vocabulary. Replace random, commonly used words with their less common synonyms, or with unrelated words that could make the text funny and have your child guess the meaning.
Protect Your Child
With the extensions reviewed above, you now know how to block a website on Chrome. You should choose depending on your needs and how tech-savvy your kid is.
Finally, if you have allowed your child to create a Google account and they have their own Android or Chromebook device, note that they won’t be able to use all the features available to an adult. For example, they won’t have access to the incognito mode or different Chrome apps and extensions.
